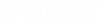| On
|
If on, the light source is active.
|
| Lux
|
Displays the value for the brightness of the Sun
with the current settings. If the Sun would be below the horizon, then No Sun
displays.
|
| Intensity
|
Sets the brightness of the Solar lighting from 0
(no Sun) to 100 (full Sun).
|
| Details tab > Color type
|
Option menu that lets you select the type of color
used.
- User Defined — Lets
you set the color of the Sun manually, via the Color setting, or automatically
via the Temperature setting.
- Physically Based —
Color of the Sun is computed based on factors such as its position in the sky,
air quality, and cloudiness.
|
| Details tab > Color
|
(Color Type set to User Defined only) Sets the
color of the Solar lighting. Clicking on the color swatch opens a color
selector dialog, which is similar to the True Color tab and Color Book tab of
the Active Color dialog.
|
| Details tab > Temperature
|
(Color Type set to User Defined only) Option menu
that lets you assign a color temperature to Solar lighting. Where a color is
chosen manually, with the Color setting, Temperature is set to Custom.
|
| Details tab > Shadow
|
If on, shadows are generated by the Solar lighting.
Sharpness of the shadows is controlled by the Shadow option menu, which
determines the number of samples used to calculate the shadows.
- Sharp — Number of
samples — 1
- Soft - Coarse —
Number of samples — 16
- Soft - Medium —
Number of samples — 64
- Soft - Fine —
Number of samples — 160
- Soft - Very Fine —
Number of samples — 256
- Custom - Lets you
define number of samples.
|
| Details Tab > Spread Angle
|
Defines the softness of the shadows. Higher values will result in
softer shadows.
|
| Details Tab > Shadow Density
|
Sets the density of clouds in the sky. Value can be adjusted with
the slider.
|
| Details tab > Cloudiness
|
Sets the cloudiness of the sky. Values may be input
in the field, or adjusted with the slider.
Can vary from Clear (0) to Cloudy (100).
|
| Details tab > Air Quality
|
Sets the purity of the air.
Can vary from Perfectly Clean (0) to industrial (5).
An option menu provides a choice of commonly used
settings.
|
| Solar Position tab > Type
|
Option menu that lets you select how the location
of the Sun is calculated.
- Time & Location
— Lets you set the direction of the Sun by specifying a time and location on
Earth.
- Direction — Lets
you set the direction of the Sun by vectors or by Azimuth and Altitude
settings.
|
| Solar Position tab > Set Solar Date icon
|
(Type set to Time & Location only) Lets you select a
date from a Calendar dialog.
|
| Solar Position tab > Set Solar Time icon
|
(Type set to Time & Location only) Lets you input a
time.
|
| Solar Position tab > GMT Offset
|
(Type set to Time & Location only) Displays the
GMT Offset value for the location. This can be set manually, or you can use the
Select Offset By Zone, or the Select Position By City options both of which
include the GMT Offset for the selected zone or city.
|
| Solar Position tab > Select Offset By Zone icon
|
(Type set to Time & Location only) Lets you select from
a pop-up list box, predefined GMT Offset settings for specific zones.
|
| Solar Position tab > Daylight Savings
|
If on, a one hour allowance is made in the time
setting.
|
| Solar Position tab > Latitude
|
(Type set to Time & Location only) Sets the
latitude at the model's location.
|
| Solar Position tab > Longitude
|
(Type set to Time & Location only) Sets the
longitude at the model's location.
|
| Solar Position tab > Select Position By City icon
|
(Type set to Time & Location only) Lets you select from
a pop-up list box, predefined latitude, longitude, and GMT Offset settings for
specific cities.
|
| Solar Position tab > Get Latitude Longitude from
Google Earth icon
|
(Type set to Time & Location only. Requires Google Earth
to be installed) Launches Google Earth, if not already running. You then can
place the pointer at the required location in Google Earth and
<Shift+Click> to send the latitude and longitude settings back to the
Solar Lighting settings in the Light Manager dialog.
|
| Solar Position tab > Get Latitude Longitude from
KML file icon
|
(Type set to Time & Location only) Opens the Select
Google Earth Placemark dialog, which lets you select a KML or KMZ file that
contains one or more placemarks. The first placemark contained in the selected
file is used to determine latitude and longitude values for Solar lighting.
|
| Solar Position tab > True North Direction
(degrees from X axis)
|
Lets you define the direction of true north
relative to the X axis.
|
| Solar Position tab > Vector X, Y, Z
|
(Type set to Direction only) Specifies the direction
vector from the solar light.
|
| Solar Position tab > Azimuth
|
(Type set to Direction only) Sets the azimuth
direction of the solar light (from 0-360). Azimuth values may be keyed in, or
you can use the settings window below to interactively set the direction by
clicking the compass at the required direction, or clicking and dragging the
indicator as required.
|
| Solar Position tab > Altitude
|
(Type set to Direction only) Sets the angle of the
Sun above the horizon (from 0-90). Altitude angle values may be keyed in, or
you can use the settings window below to interactively set the altitude by
clicking and dragging the indicator to the required altitude setting.
|
| Volume Effects tab > Volume Effects check box
|
If on, volume effects are calculated for Solar
lighting.
|
| Volume Effects tab > Samples
|
Controls the accuracy of the volumetric effect
underneath shadowing objects. Increasing the samples value improves the
accuracy.
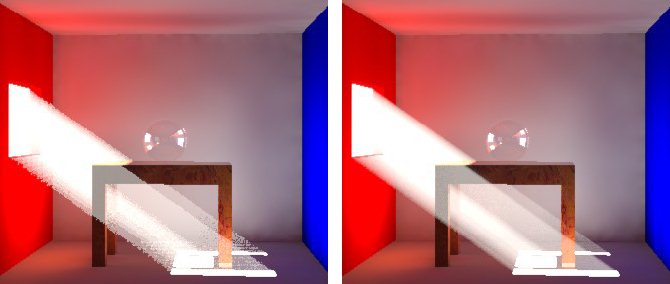
Samples set
to 40 (left) and 200 (right)
|
| Volume Effects tab > Scattering
|
Controls the amount of light scattering which occurs
inside the volume. Higher values result in more scattering.

Scattering
set to 10% (left) and 80% (right)
|
| Volume Effects tab > Light Intensity
|
Controls the intensity of light inside the volume.
Higher values result in more intense light.
|